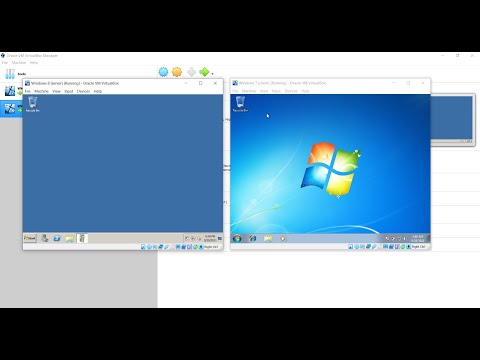Ang iyong mga programa ba ay tumatakbo nang mas mabagal kaysa sa gusto mo? Ito ay isang medyo karaniwang problema, ngunit iilan ang nakakaalam kung paano ito ayusin. Kung patakbuhin mo ang mga ito ng mataas na priyoridad, ang lahat ay mas mabilis. Patuloy na basahin ang mga simpleng tagubilin.
Mga hakbang

Hakbang 1. Buksan ang "Notepad" mula sa Start menu

Hakbang 2. I-type ang sumusunod na utos sa Notepad:
Simulan ang "pangalan ng programa" / mataas na "c: / mga file ng program / lokasyon ng programa / program.exe". Baguhin ang palitan ang "pangalan ng programa" ng program na nais mong buksan nang may mataas na priyoridad (ngunit panatilihin ang mga panipi). Gumagamit kami ng "windows internet explorer" sa halimbawa.

Hakbang 3. I-save ang file ng notepad
Pumunta sa File at pinili ang I-save Bilang.

Hakbang 4. I-save ang file bilang "iexplorer.bat" (o palitan ang anuman ang pamagat ng iyong programa) at pinili ang Lahat ng Mga File mula sa pagpipiliang "I-save bilang uri"

Hakbang 5. Lumikha ng isang shortcut sa iyong file ng batch
Mag-right click sa file at pinili ang pagpipiliang Lumikha ng Shortcut.

Hakbang 6. Mag-right click sa file ng shortcut at piliin ang Properties

Hakbang 7. I-click ang tab na Layout

Hakbang 8. Itakda ang iyong mga kagustuhan sa screen
Itakda ang laki ng laki ng buffer ng screen, lapad at taas sa 1. Itakda ang lapad at taas ng laki ng Windows sa 1. Itakda ang posisyon ng Windows naiwan sa -487 at itaas sa 0. Mag-click sa OK.

Hakbang 9. Patakbuhin ang iyong programa tulad ng dati
Dapat mong mapansin na mas mabilis ito.