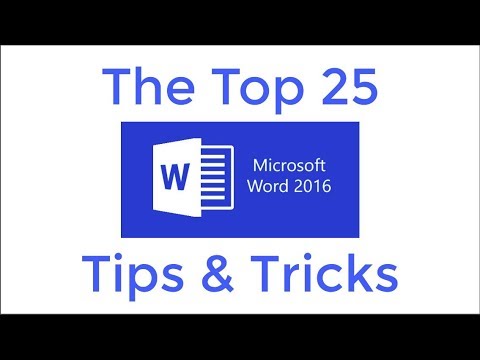Ituturo sa iyo ng wikiHow na ito kung paano mag-edit ng isang WAV audio file gamit ang mga libreng tool sa iyong computer, telepono, o tablet. Maaari mong i-download ang programa Audacity para sa iyong Windows o Mac computer, ngunit kung nagtatrabaho ka sa isang web browser sa iyong PC o Mac, maaari kang gumamit ng isang libreng site na tinatawag na TwistedWave. Para sa mga teleponong Android o iOS at tablet, subukan ang WavePad Audio Editor, na magagamit nang walang gastos sa Google Play Store o sa App Store.
Mga hakbang
Paraan 1 ng 3: Paggamit ng Audacity sa Windows at Mac

Hakbang 1. I-download ang Audacity mula sa
Ang Audacity ay isang libreng software na maaari mong i-download at magamit sa anumang computer.
- I-click ang naaangkop na pindutan; halimbawa, kung gumagamit ka ng isang Windows computer, i-click ang pindutan sa kaliwang bahagi ng pahina upang pumunta sa pahina ng pag-download ng pinakabagong bersyon ng Audacity para sa Windows.
- I-click ang link sa teksto upang simulan ang pag-download, tulad ng tagubilin sa teksto.
- Upang mai-install ang na-download na file, kakailanganin mong patakbuhin ang naka-install na file pagkatapos ay magpatuloy sa pamamagitan ng Wizard o i-drag-and-drop ang isang icon sa iyong folder na Mga Application.

Hakbang 2. Buksan ang Audacity
Ang icon ng application at program na ito ay mukhang isang hanay ng mga over-the-ear headphone na may mga sound wave sa pagitan ng dalawang mga earpiece. Mahahanap mo ito sa iyong Start Menu o Mga folder ng Mga Application ng Finder.

Hakbang 3. I-click ang tab na File
Makikita mo ito sa menu ng nabigasyon sa itaas ng workspace sa pag-edit sa Audacity o sa tuktok ng iyong screen.

Hakbang 4. I-hover ang iyong cursor sa Pag-import
Mapapalawak ang menu upang maisama ang mga pagpipilian sa pag-import.

Hakbang 5. I-click ang Audio
Magbubukas ang iyong file browser.
Maaari mo ring i-drag-and-drop ang iyong WAV file sa window ng Audacity upang mai-import ito. Kung gagawin mo ito, laktawan ang susunod na hakbang

Hakbang 6. I-double click ang iyong WAV file upang mapili ito
Magbubukas ang file at makikita mo ang waveform nito.

Hakbang 7. I-edit ang waveform ayon sa gusto mo
Gamitin ang iyong cursor upang pumili ng mga bahagi ng waveform upang baguhin ito. Halimbawa, piliin ang 10-segundo ng audio, pagkatapos ay pumunta sa I-edit> Alisin ang Espesyal> I-trim. Ang lahat ng audio na hindi mo napili ay tatanggalin.
Kung nagkamali ka, maaari mong palaging i-click ang mga pindutang "I-undo" o "Gawing muli" sa menu na I-edit

Hakbang 8. I-save ang iyong proyekto
Maaari kang pumunta sa File> I-save upang mai-save ang proyekto sa Audacity, ngunit kung nais mong gamitin ang file sa iba pang mga programa, kakailanganin mong i-export ito.
Upang mai-export ang iyong file, pumunta lamang sa File> I-export> I-export ang Audio at piliin ang format ng file upang mai-save ito.
Paraan 2 ng 3: Paggamit ng TwistedWave sa isang Web Browser

Hakbang 1. Pumunta sa
Kung hindi mo nais na lumikha ng isang libreng account, maaari mong i-edit ang mga maikling WAV file gamit ang demo na bersyon. Hindi nito mai-save ang iyong pag-usad sa mga computer. Upang samantalahin ang mga mas advanced na tampok, tulad ng pag-edit ng mga file ng WAV hanggang sa 5 minuto ang haba at ma-sync ang iyong data, mag-sign up para sa isang libreng account.
Dahil ang TwistedWave ay isang software na bersyon ng browser, maaari mo itong magamit sa parehong mga computer ng Mac at Windows

Hakbang 2. Pumili ng isang file upang mai-edit
Maaari mong i-drag-and-drop ang isang file sa lugar sa ilalim ng "Subukan ang isang demo," o lumikha ng isang bagong account at piliin Bago> Mag-upload ng isang file.
Mag-pop up ang window ng pag-edit. Maaari itong ma-block ng iyong pop-up blocker, ngunit dapat mong mai-click ang icon na "Window Pop-Up Block" sa address bar at payagan ang mga pop-up para sa website

Hakbang 3. I-edit ang iyong WAV file
Maaari kang mag-click sa waveform upang pumili ng isang lugar ng file, pagkatapos ay gamitin I-edit, at Epekto, upang baguhin ang tunog nito.
Halimbawa, piliin ang buong waveform at pumunta sa Mga Epekto> Baligtarin o mag-click I-edit> Trim Silences at itakda ang threshold para sa mga antas ng ingay na tatanggalin.

Hakbang 4. I-save ang iyong na-edit na file
Sa isang computer, i-click ang File tab, mag-click Mag-download, at pagkatapos ay piliin kung paano mai-save ang file (tulad ng isang.wav file). Pagkatapos ang iyong file browser ay magbubukas upang maaari mong palitan ang pangalan at pumili kung saan i-save ang file.
Kung gumagamit ka ng isang iPhone o iPad, i-tap ang asul na icon ng pagbabahagi sa kaliwang sulok sa itaas ng iyong screen, pagkatapos ay tapikin upang pumili ng isang i-save ang lokasyon. Maaari mong baguhin ang pangalan ng file at i-type kung i-tap mo ang patlang ng teksto na "Pangalan ng file." Tapikin Magtipid tapusin.
Paraan 3 ng 3: Paggamit ng WavePad Audio Editor sa Telepono o Tablet

Hakbang 1. I-download ang "WavePad Audio Editor" mula sa Google Play Store o App Store
Ang app, na inaalok ng NCH Software, ay lubos na na-rate at inirerekomenda ng mga gumagamit.

Hakbang 2. Buksan ang WavePad
Ang icon ng app na ito ay mukhang ilang mga soundwaves, at mahahanap mo ito sa isa sa iyong mga Home screen, sa drawer ng app, o sa pamamagitan ng paghahanap.

Hakbang 3. I-tap ang WAV file na nais mong i-edit
Kapag binuksan mo ang app, makikita mo ang isang listahan ng lahat ng mga katugmang audio track na maaari mong i-edit.
Maaaring kailanganin mong bigyan ang mga pahintulot ng app bago ka magpatuloy

Hakbang 4. I-edit ang iyong WAV file
Maaari kang pumili ng mga bahagi ng haba ng daluyong sa pamamagitan ng pag-tap at / o pagkaladkad ng iyong daliri sa screen, at pagkatapos ay gamitin ang mga icon sa itaas ng espasyo sa pag-edit upang gumawa ng mga pagbabago.
Halimbawa, pumili ng isang bahagi ng form ng alon pagkatapos ay i-tap ang tab na Mga Epekto at makikita mo ang lahat ng mga epekto na maaari mong mailapat sa tunog

Hakbang 5. I-save ang na-edit na file
Tapikin File sa kaliwang sulok sa itaas ng iyong screen at i-tap I-save bilang. Mapapalitan mo ang pangalan at format ng file bago mo i-save ang file. Pindutin Sige magpatuloy.