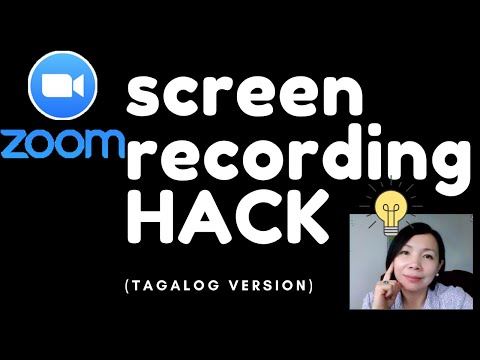Ituturo sa iyo ng wikiHow na ito kung paano ibahagi ang iyong computer o mobile screen sa isang pakikipag-chat o pagpupulong sa Microsoft Team. Kung wala ka sa isang pagpupulong, ngunit nakikipag-chat lamang sa isa o higit pang mga tao, maaari mong ibahagi ang iyong screen nang katulad sa pagbabahagi ng iyong screen sa isang pagpupulong; gayunpaman, ang tampok na chat ay limitado sa mga computer kaya ang mga telepono at tablet ay hindi makilahok sa mga chat.
Mga hakbang
Paraan 1 ng 2: Pagbabahagi ng Iyong Screen sa isang Pagpupulong

Hakbang 1. Sumali sa isang pagpupulong
Masusunod mo ang na-email na pag-imbita ng link sa Pagpupulong gamit ang computer client, mobile app, o web browser.
Kung gumagamit ka ng Mga Koponan sa web, maaari mo lamang ibahagi ang iyong screen mula sa Chrome o sa pinakabagong bersyon ng Edge

Hakbang 2. I-click ang icon ng pagbabahagi na mukhang isang rektanggulo na may isang arrow
Ipo-prompt ka upang piliin kung aling screen ang nais mong ibahagi.
Sa mobile app, i-tap ang icon na three-dot menu at tapikin ang Magbahagi.

Hakbang 3. Mag-click sa isang screen upang ibahagi
Ang iyong mga pagpipilian ay ipapakita sa ilalim ng alinman sa "Desktop" o "Window." Pumili ng isang tukoy na window kung nais mo lamang makita ng ibang mga kasali sa pagpupulong ang nilalamang iyon. Kung hindi man, i-click ang "Desktop" upang ibahagi ang iyong buong screen, kasama ang maraming mga notification sa windows at desktop.
- Kung nais mong isama ang mga tunog mula sa iyong screen, i-click ang switch sa tabi ng "Isama ang tunog ng computer" upang paganahin ang tampok na iyon.
- Mag-click Itigil ang Pagbabahagi upang ihinto ang pagbabahagi ng screen.
Paraan 2 ng 2: Pagbabahagi ng Iyong Screen sa isang Chat

Hakbang 1. Buksan ang client ng Microsoft Teams computer
Mahahanap mo ang icon ng app na ito sa iyong Start menu o ang folder ng Mga Application sa Finder.

Hakbang 2. Mag-navigate sa chat kung saan mo nais na ibahagi ang screen
Ang tab na "chat" ay nasa patayong menu sa kaliwang bahagi ng iyong screen at ipapakita ang lahat ng mga pakikipag-chat na kasama mo. I-click ang isa sa mga chat upang buksan ito at makita ang kasaysayan ng chat pati na rin mga karagdagang pagpipilian.
Kung nais mong magsimula ng isang bagong chat, i-click ang icon na "bagong chat" (parang isang lapis sa isang piraso ng papel) at ipasok ang pangalan ng isang taong nais mong makipag-chat upang lumikha ng isang isa-sa-isang chat. Kung nais mong lumikha ng isang panggrupong chat, magsimula sa isang one-on-one chat, pagkatapos ay i-click ang pababang arrow sa tabi ng patlang na "To" at i-type ang isang pangalan para sa panggrupong chat at idagdag ang mga pangalan ng mga taong nais mong anyayahan sa pangkat

Hakbang 3. I-click ang icon ng pagbabahagi na mukhang isang rektanggulo na may isang arrow
Ipo-prompt ka upang piliin kung aling screen ang nais mong ibahagi.

Hakbang 4. Mag-click sa isang screen upang ibahagi
Ang iyong mga pagpipilian ay ipapakita sa ilalim ng alinman sa "Desktop" o "Window." Pumili ng isang tukoy na window kung nais mo lamang ang iyong mga kalahok sa chat na makita ang nilalamang iyon. Kung hindi man, i-click ang "Desktop" upang ibahagi ang iyong buong screen.
- Kapag binahagi mo ang iyong screen, ang ibang mga tao sa chat ay makakatanggap ng isang abiso. Maaari nilang tanggapin o tanggihan ang iyong pagbabahagi ng screen, ngunit makikita lamang nila ang iyong screen kung tatanggapin nila.
- Mag-click Itigil ang Pagbabahagi upang ihinto ang pagbabahagi ng screen.
Video - Sa pamamagitan ng paggamit ng serbisyong ito, maaaring ibahagi ang ilang impormasyon sa YouTube