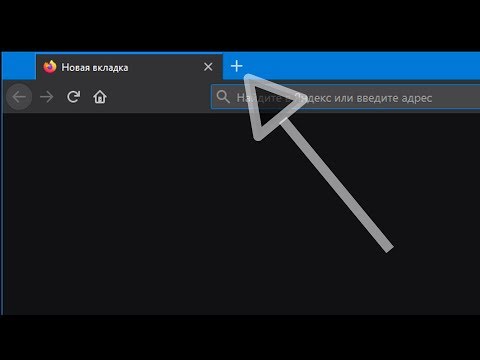Sa isang Amazon Kindle Fire, ang browser na magagamit para sa paggamit ng internet ay tinatawag na Silk Browser. Ang pag-clear sa iyong kasaysayan ay makakatulong sa iyo kung kailangan mong itago ang isang website mula sa iyong search bar o kung ang iyong aparato ay ginagamit ng maraming tao. Sa pamamagitan ng pag-alam kung paano linisin ang iyong kasaysayan, mapapanatili mong pribado ang iyong internet.
Mga hakbang
Paraan 1 ng 3: Pag-aalis ng Isang Website

Hakbang 1. Buksan ang Silk Browser sa iyong aparato
Matapos i-on ang iyong Kindle Fire, mahahanap mo ang Silk Browser sa "Home" o "Apps" na screen.

Hakbang 2. I-click ang alinman sa icon na may tatlong mga linya o ang icon na may tatlong mga tuldok
Ang mga icon na ito ay matatagpuan sa magkabilang panig ng screen, malapit sa tuktok ng search bar. Bubuksan nito ang isang pop-up na menu ng mga pagpipilian.

Hakbang 3. Tapikin ang Kasaysayan
Ang pagpipilian na ito ay maaari ring ma-access sa pamamagitan ng pag-click sa icon ng orasan sa tabi o sa itaas ng Kasaysayan.

Hakbang 4. Gamitin ang search bar kung kinakailangan
Ang search bar ay matatagpuan sa ilalim ng pangunahing web bar sa tabi ng isang magnifying glass. Mag-click kung saan sinasabi ang Kasaysayan sa Paghahanap at i-type ang pangalan ng website na nais mong alisin mula sa iyong kasaysayan.

Hakbang 5. I-click ang X sa kanan ng pangalan ng website
Hanapin ang website na nais mong alisin at i-tap ang itim na X icon upang alisin ang item mula sa iyong kasaysayan.

Hakbang 6. Patunayan na ang website ay ganap na naalis mula sa iyong kasaysayan
Kung napunta ka sa website ng maraming beses o tiningnan ang iba't ibang mga seksyon sa isang site, muling hanapin ang iyong kasaysayan upang alisin muli ang website kung kinakailangan.
Paraan 2 ng 3: Pag-clear ng Mga Item Sa Loob ng isang Panahon ng Oras

Hakbang 1. Buksan ang Silk Browser sa iyong aparato
Hanapin ito sa screen na "Home" o "Apps", na maaaring ma-access mula sa tuktok ng screen ng aparato.

Hakbang 2. I-click ang alinman sa icon na may tatlong mga linya o ang icon na may tatlong mga tuldok
Sa tabi ng search bar, ang mga icon na ito ay matatagpuan sa magkabilang panig.

Hakbang 3. Piliin ang Kasaysayan
Ipinapakita ito ng isang icon ng orasan, na maaari ring mai-click upang ma-access ang pahina ng kasaysayan.

Hakbang 4. I-tap ang icon ng basurahan
Ang pindutan na ito ay matatagpuan sa kanan ng search bar ng Kasaysayan ng Paghahanap. Dadalhin ka sa pahina ng I-clear ang data ng pag-browse ng menu ng Mga Setting.

Hakbang 5. Piliin ang iyong saklaw ng oras
Kung nais mong limasin ang bawat website na iyong nabisita mula sa iyong kasaysayan, piliin ang pagpipiliang All time.
Ang iba pang mga pagpipilian na maaari mong mapili ay Huling oras, Huling 24 na oras, Huling 7 araw, at Huling 4 na linggo

Hakbang 6. Lagyan ng tsek ang kahon sa kanan ng kasaysayan ng Pag-browse
Mayroong tatlong mga pagpipilian (maliban kung lumipat ka sa advanced Clear screen ng data ng pagba-browse, na magbibigay sa iyo ng anim na mga pagpipilian), kasama ang mga checkbox sa tabi ng bawat pagpipilian. I-click ang kahon sa tabi ng kasaysayan ng Pagba-browse.
Maaari mo ring suriin ang mga kahon sa tabi ng Cookies at data ng site at mga naka-cache na imahe at file, kasama ang mga Nai-save na password, data ng form ng Autofill, at mga setting ng Site sa advanced na menu, kung nais mong limasin din ang mga ito

Hakbang 7. I-click ang orange na I-clear ang pindutan ng data sa kanang sulok sa ibaba ng screen
Malilinaw nito ang iyong kasaysayan sa pag-browse hangga't pinili mo sa iyong saklaw ng oras.
Paraan 3 ng 3: Pag-clear ng Kasaysayan Sa pamamagitan ng Menu ng Mga Setting

Hakbang 1. Buksan ang Silk Browser sa iyong aparato
Pumunta sa pahina ng "Home" o "Apps" upang makita ang application ng Silk Browser.

Hakbang 2. Mag-click sa icon na may tatlong mga linya
Bubukas nito ang menu ng Amazon Silk.

Hakbang 3. Piliin ang pagpipilian sa Mga setting
Matatagpuan ito sa ilalim ng Mga Pag-download at sa itaas ng Tulong at Suporta. Dadalhin ka nito sa pahina ng menu ng Mga Setting ng Silk.

Hakbang 4. Piliin ang pagpipilian sa Privacy
Ang pagpipiliang ito ay nasa ilalim ng Silk Home at sa itaas ng Advanced.

Hakbang 5. I-tap ang I-clear ang data sa pag-browse
Sa ilalim ng "Huwag Subaybayan", ito ang huling pagpipilian sa pahina.

Hakbang 6. Piliin ang iyong saklaw ng oras
Gamitin ang dropdown menu upang pumili ng Huling oras, Huling 24 na oras, Huling 7 araw, Huling 4 na linggo, o Lahat ng oras. Upang malinis ang bawat website na iyong nabisita mula sa iyong kasaysayan, piliin ang pagpipiliang All time.

Hakbang 7. Lagyan ng tsek ang kahon sa kanan ng kasaysayan ng Pag-browse
Mayroong tatlong mga pagpipilian sa Pangunahing pahina at anim na pagpipilian sa advanced na pahina. Ang kasaysayan ng pag-browse ay dapat na ang unang pagpipilian na magagamit.
Kung nais mo, maaari mo ring i-clear ang Cookies at data ng site at mga naka-cache na imahe at file, kasama ang mga Nai-save na password, data ng form ng Autofill, at mga setting ng Site kung nasa Advanced menu

Hakbang 8. I-click ang I-clear ang data
Ang pagpipiliang ito ay nasa kanang sulok sa ibaba ng screen. Ang pag-click sa orange button na ito ay makakapag-clear sa iyong kasaysayan hanggang sa iyong napili sa iyong saklaw ng oras.
Mga Tip
-
Ang paggamit ng mga pribadong tab ay magpapahintulot sa iyo na bisitahin ang mga website nang hindi naidaragdag sa iyong kasaysayan. Kung plano mong bisitahin ang isang website nang madalas, gagamitin ang paggamit ng isang pribadong tab upang hindi mo ito alisin mula sa iyong kasaysayan pagkatapos ng bawat pagbisita.
Gayunpaman, magkaroon ng kamalayan na ang mga file (tulad ng mga imahe) na iyong binubuksan mula sa iyong mga pag-download sa isang pribadong tab ay idaragdag pa rin sa iyong kasaysayan. Kung nakikita mo ang isang na-download na imahe sa isang pribadong tab, tandaan na tanggalin ito mula sa iyong mga pag-download at alisin ito mula sa iyong kasaysayan