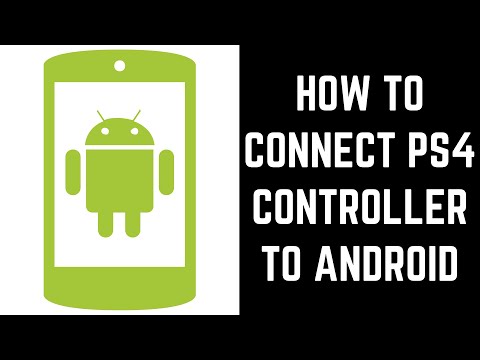Itinuturo sa iyo ng wikiHow na ito kung paano magdagdag ng musika, mga larawan, at video mula sa iyong Windows computer sa iyong iPhone. Kakailanganin mong gamitin ang iTunes upang magawa ito, kaya tiyaking na-install mo ang iTunes kung wala ito sa iyong computer.
Mga hakbang
Bahagi 1 ng 4: Kumokonekta sa Iyong iPhone

Hakbang 1. Ikonekta ang iyong iPhone sa iyong computer
Ikabit ang dulo ng USB ng iyong charger cable sa iyong computer, pagkatapos isaksak ang charger sa iyong iPhone.

Hakbang 2. Buksan ang iTunes
I-double click ang icon ng programa ng iTunes, na kahawig ng isang maraming kulay na tala ng musikal sa isang puting background.
Kung na-prompt na i-update ang iTunes, mag-click Mag-download ng iTunes at pagkatapos ay i-restart ang iyong computer bago magpatuloy.

Hakbang 3. I-click ang Magtiwala sa computer na ito kung na-prompt
Maaari mo ring i-tap ito sa screen ng iyong iPhone.

Hakbang 4. I-click ang icon ng iyong iPhone
Ito ang pindutan ng hugis ng iPhone sa kaliwang itaas na bahagi ng window ng iTunes, sa ibaba lamang ng Account tab Bubuksan nito ang pahina ng iyong iPhone. Handa ka na ngayon upang simulang mag-upload ng musika sa iyong iPhone.
Bahagi 2 ng 4: Pagkopya ng Musika

Hakbang 1. I-click ang File
Nasa kaliwang tuktok ito ng window ng iTunes. Lilitaw ang isang drop-down na menu.

Hakbang 2. I-click ang Magdagdag ng Folder sa Library
Ang pagpipiliang ito ay malapit sa gitna ng drop-down na menu. Ang pag-click dito ay mag-uudyok sa isang pop-up window na lumitaw.

Hakbang 3. Piliin ang iyong folder ng musika
I-click ang folder kung saan nakaimbak ang iyong musika. Mahahanap mo ito sa kaliwang bahagi ng pop-up window.
Kung ang iyong musika ay nakaimbak sa loob ng isang subfolder, maaaring kailangan mong piliin ang pangunahing folder at pagkatapos ay i-double click ang subfolder sa pangunahing window upang makapunta sa iyong folder ng musika

Hakbang 4. I-click ang Piliin ang Folder
Ang pindutan na ito ay nasa kanang sulok sa ibaba ng window. Ang paggawa nito ay magsisimulang mag-import ng iyong musika.
Maaaring magtagal bago mairehistro ng iTunes ang lahat ng iyong musika

Hakbang 5. I-click ang tab na Musika
Nasa seksyon na "Mga Setting" ng mga tab sa kaliwang bahagi ng window ng iTunes.

Hakbang 6. Lagyan ng tsek ang kahong "Sync Music"
Mahahanap mo ito sa tuktok ng pahina.

Hakbang 7. Lagyan ng tsek ang kahon na "Buong library ng musika"
Titiyakin nito na ang lahat ng musika mula sa iyong napiling folder at anumang mga subfolder ay mai-upload sa iyong iPhone.
Maaari mo ring suriin ang kahong "Napiling mga playlist, artist, album, at genre" at pagkatapos ay suriin ang mga tukoy na kategorya kung nais mo lamang mag-upload ng ilan sa mga musika mula sa folder na iyong idinagdag

Hakbang 8. I-click ang Ilapat
Nasa kanang sulok ito ng pahina. Ang iyong musika ay magsisimulang mag-upload sa iyong iPhone; kapag natapos na ito, malaya ka na magpatuloy sa pag-upload ng mga imahe.
Bahagi 3 ng 4: Pagkopya ng Mga Larawan

Hakbang 1. I-click ang Mga Larawan
Ang tab na ito ay nasa kaliwang sidebar sa ibaba ng heading na "Mga Setting".

Hakbang 2. Lagyan ng check ang kahong "Pag-sync ng Mga Larawan"
Nasa tuktok ito ng pahina ng Mga Larawan ng Pag-sync. Ang paggawa nito ay magpapahintulot sa iyo na magdagdag ng mga larawan mula sa iyong computer sa iyong iPhone.

Hakbang 3. I-click ang "Kopyahin ang mga larawan mula sa:
drop-down box.
Mahahanap mo ang pagpipiliang ito malapit sa tuktok ng pahina ng Mga Larawan ng Pag-sync. Lilitaw ang isang drop-down na menu.
Ang default na folder ay ang folder na "Mga Larawan" ng iyong computer. Kung ito ang folder na nais mong gamitin, laktawan ang susunod na dalawang mga hakbang

Hakbang 4. I-click ang Piliin ang folder …
Nasa tuktok ng drop-down na menu.

Hakbang 5. Pumili ng isang folder
I-click ang folder kung saan mo nais mag-upload ng mga larawan, pagkatapos ay mag-click Pumili ng polder. Pipiliin nito ang folder na iyong pinili bilang tanging lugar kung saan kumukuha ng larawan ang iyong iPhone sa panahon ng pag-sync na ito.

Hakbang 6. Piliin ang mga subfolder kung kinakailangan
Kung ang folder ng larawan na iyong pinili ay mayroong isa o higit pang mga folder dito na hindi mo nais ng mga larawan, suriin ang radio button na "Mga napiling folder" at suriin ang bawat folder na nais mong gamitin upang mag-upload ng mga larawan.

Hakbang 7. Tukuyin kung nais mong isama ang mga video o hindi
Lagyan ng check ang kahong "Isama ang mga video" sa gitna ng pahina upang mag-upload ng mga video sa iyong napiling folder, o iwanan na naka-check ang kahon upang mag-upload lamang ng mga larawan.

Hakbang 8. I-click ang Ilapat
Ang iyong napiling mga larawan ay magsisimulang mag-upload sa iyong iPhone. Kapag natapos na ang pag-upload ng mga larawan, maaari kang magpatuloy sa pag-upload ng mga video.
Ang prosesong ito ay maaaring tumagal ng ilang sandali
Bahagi 4 ng 4: Pagkopya ng Mga Video

Hakbang 1. I-click ang File
Nasa kaliwang tuktok ito ng window ng iTunes. Lilitaw ang isang drop-down na menu.

Hakbang 2. I-click ang Magdagdag ng Folder sa Library
Mahahanap mo ang opsyong ito malapit sa gitna ng drop-down na menu. Ang pag-click dito ay nagdudulot ng isang pop-up window.

Hakbang 3. Piliin ang iyong folder ng mga video
I-click ang folder kung saan nakaimbak ang mga video ng iyong computer. Mahahanap mo ito sa kaliwang sidebar ng window.
Kung ang iyong folder ng mga video ay nakaimbak sa loob ng isang subfolder, maaaring kailangan mong piliin ang pangunahing folder at pagkatapos ay i-double click ang subfolder sa pangunahing window upang makapunta sa iyong folder ng mga video

Hakbang 4. I-click ang Piliin ang Folder
Nasa kanang sulok sa ibaba ng window. I-import nito ang iyong napiling mga video sa iTunes.
Ang prosesong ito ay maaaring tumagal ng ilang minuto

Hakbang 5. I-click ang tab na Mga Pelikula
Mahahanap mo ito sa ibaba ng Musika tab sa kaliwang bahagi ng window ng iTunes.

Hakbang 6. Lagyan ng tsek ang kahong "Pag-sync ng Mga Pelikula"
Nasa tuktok ng pahina ito.

Hakbang 7. Lagyan ng tsek ang kahon na "Awtomatikong isama"
Ang paggawa nito ay pipiliin ang bawat video na na-import mo sa iTunes para sa pag-upload sa iyong iPhone.
Kung mas gugustuhin mong mag-upload lamang ng ilang mga video mula sa iyong napiling folder, i-click ang checkbox sa tabi ng bawat video na nais mong i-upload sa halip

Hakbang 8. I-click ang Ilapat
Ang iyong napiling mga video ay magsisimulang mag-upload sa iyong iPhone.
Video - Sa pamamagitan ng paggamit ng serbisyong ito, maaaring ibahagi ang ilang impormasyon sa YouTube