Ang GoGear Vibe ay isa sa pinakabagong portable MP3 o music player ng Philips. Mayroon itong 1.5 buong kulay na display at 4 GB na halaga ng espasyo sa pag-iimbak para sa iyong mga file ng media, at sinusuportahan nito ang iba't ibang mga format ng file ng musika tulad ng APE, FLAC, MP3, WAV, at WMA. Tulad ng mga mas lumang bersyon nito, ang GoGear Vibe ay napaka-madaling gamitin, at ang pagkopya ng musika dito ay napakabilis at madali.
Mga hakbang

Hakbang 1. Ikonekta ang GoGear Vibe sa iyong computer
Kunin ang data cable ng iyong GoGear Vibe at ikonekta ang mas maliit na dulo sa mismong manlalaro. Dumaan sa kabilang dulo ng data cable at i-plug ito sa anumang USB port sa iyong computer o laptop.
Ang data cable ay dapat na kasama ng pakete ng GoGear Vibe noong binili mo ito

Hakbang 2. Buksan ang Windows Media Player
Ilunsad ang Windows Media Player sa pamamagitan ng pag-double click sa icon nito sa iyong desktop o listahan ng mga programa.

Hakbang 3. Hintaying makita ng Windows Media Player ang GoGear Vibe
Kapag nakilala ng Windows Media Player ang iyong GoGear Vibe, ipapakita ang pangalan nito sa kanang menu panel ng manlalaro.
Kung wala ka pang Windows Media Player sa iyong computer, maaari mo itong i-download para sa iyong Mac o Windows PC sa pamamagitan ng link na ito: https://windows.microsoft.com/en-PH/windows/download-windows-media- manlalaro

Hakbang 4. Pumunta sa lokasyon ng mga file ng musika na nais mong ilagay sa iyong GoGear Vibe
Kung hindi mo alam kung nasaan ang iyong mga file ng musika, mag-click sa pindutang Start sa ibabang kaliwa ng screen at piliin ang "Musika" mula sa listahan upang buksan ang default na lokasyon ng iyong mga file ng musika.

Hakbang 5. Pumili ng mga file ng musika upang mai-upload sa iyong GoGear Vibe
Piliin at i-highlight ang lahat ng mga file na nais mong kopyahin sa iyong GoGear Vibe.
- Kung nais mong kopyahin lamang ang 1 file ng musika, mag-click lamang sa file upang piliin at i-highlight ito.
- Kung nais mong kopyahin ang maraming mga file, hawakan ang Ctrl (para sa Windows) o Cmd (para sa Mac) key sa iyong keyboard habang nag-click ka sa bawat file na nais mong kopyahin upang mai-highlight ang lahat ng ito.

Hakbang 6. I-drag ang (mga) file sa Windows Media Player
I-drag ito hanggang sa tamang menu panel sa Windows Media Player. Ang lahat ng mga file ng musika na iyong pinili ay nakalista na sa seksyon na ito.

Hakbang 7. Simulan ang pagkopya
I-click ang pindutang "Start Sync" sa ilalim ng kanang menu panel ng Windows Media Player upang simulang kopyahin ang mga napiling mga file ng musika sa iyong GoGear Vibe.
Sasabihin sa iyo ng progress bar sa itaas na bahagi ng menu panel kapag nakumpleto ang pag-sync

Hakbang 8. Idiskonekta ang GoGear Vibe mula sa computer
Mag-click sa "Ligtas na alisin" (berdeng arrow) na icon sa ibabang kanang bahagi ng screen (sa kanang bahagi ng taskbar sa tabi ng orasan) upang ligtas na idiskonekta ang iyong GoGear Vibe mula sa iyong computer.
Kung gumagamit ka ng isang computer ng Mac, simpleng pag-click lamang sa icon ng GoGear Vibe sa iyong desktop, at piliin ang "Eject" mula sa pop-up menu upang ligtas na idiskonekta ang iyong aparato

Hakbang 9. Makinig ng musika
Simulang makinig sa musika na inilagay mo lang sa iyong GoGear Vibe.
Video - Sa pamamagitan ng paggamit ng serbisyong ito, maaaring ibahagi ang ilang impormasyon sa YouTube
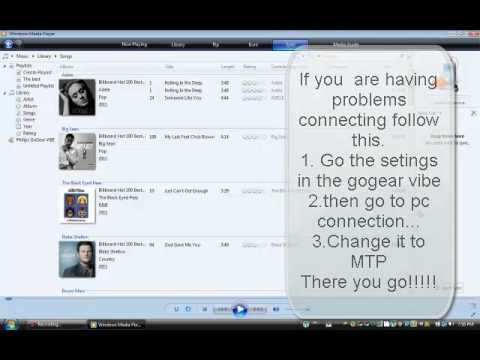
Mga Tip
- Bago mo ilagay ang anumang mga file ng musika sa iyong GoGear Vibe, singilin muna ito, hindi bababa sa 2-3 oras o pataas hanggang sa puno ang baterya, upang matiyak na ang aparato ay may sapat na lakas upang maiwasan ang makagambala sa proseso ng pagkopya.
- Maaari mo ring ilagay sa mga file ng video pati na rin mga file ng musika na iyong binili sa iTunes gamit ang parehong proseso sa itaas.







