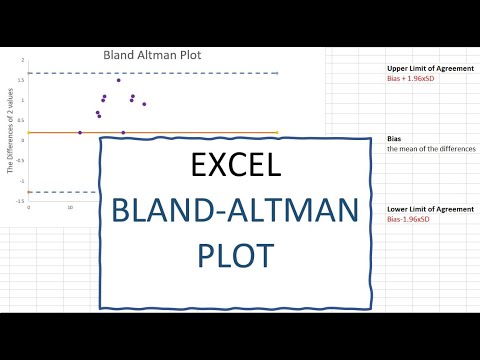Kung nakalimutan mo ang passcode ng iyong iPhone, maaari mong burahin ang data ng telepono at passcode sa iTunes, pagkatapos ay ibalik gamit ang isang backup. Ang iyong passcode ay aalisin sa proseso, pinapayagan kang magtakda ng bago. Maaari mo ring gamitin ang Siri upang lumibot sa lock screen; mangyaring tandaan na ang paggawa nito sa anumang iPhone maliban sa iyong sarili ay maaaring maging iligal. Tandaan din na gagana lang ang bypass ng Siri sa iOS 9, at maaaring magbago; tulad ng sa anumang mga pamamaraan na nagbibigay-daan sa iyo upang i-bypass ang passcode, ang glitch na ito ay hindi sinasadya at sa gayon mananagot upang maiayos ng Apple sa sandaling makilala nila ito.
Mga hakbang
Paraan 1 ng 2: Pag -ypass sa Lock Screen sa iOS 9.2.1

Hakbang 1. Siguraduhin na ang iyong telepono ay nagpapatakbo ng tamang bersyon ng iOS
Hindi gagana ang bypass na ito sa mga iPhone na nagpapatakbo ng iOS 9.3 at mas bago; ang pag-downgrade ng iyong bersyon ng iOS ay posible kung nais mong i-jailbreak ang iyong iPhone, ngunit magkaroon ng kamalayan na ang paggawa nito ay mawawalan ng bisa ng iyong warranty sa Apple.

Hakbang 2. Tiyaking naka-lock ang iyong iPhone
Hindi pinapagana ng pamamaraang ito ang iyong passcode, kaya kakailanganin mo pa ring magsagawa ng isang iPhone na ibalik upang permanenteng alisin ang passcode.

Hakbang 3. Pindutin nang matagal ang pindutan ng home sa loob ng dalawang segundo
Bibigyan nito ang Siri.

Hakbang 4. Hilingin sa Siri na sabihin sa iyo kung anong oras na
Dapat itong magdala ng isang icon ng orasan kasama ang iyong lokal na oras.
Tumugon si Siri sa "Anong oras na?" mas mahusay kaysa sa iba pang mga pagtatanong (hal., "Sasabihin mo ba sa akin ang oras?", atbp.)

Hakbang 5. I-tap ang icon ng orasan
Dadalhin ka nito sa iyong menu sa World Clock.

Hakbang 6. I-tap ang tanda na "+"
Ito ay nasa kanang sulok sa itaas ng iyong screen.

Hakbang 7. Mag-type ng ilang mga character sa search bar
Ang search bar ay nasa tuktok ng iyong screen. Ang mga character na ito ay hindi kailangang mangahulugan ng anuman - kailangan mo lamang mapili ang mga ito para sa pagkopya.

Hakbang 8. I-tap at hawakan ang search bar, pagkatapos ay bitawan ang iyong daliri
Dapat itong i-highlight ang teksto.

Hakbang 9. I-tap muli ang teksto, pagkatapos ay i-tap ang "Kopyahin"
Kopyahin nito ang napiling teksto, na ginagawang magagamit para sa pag-paste sa paglaon.

Hakbang 10. I-tap ang arrow sa kanan ng "Kopyahin", pagkatapos ay i-tap ang "Ibahagi"
Bubuksan nito ang isang menu na may iba't ibang mga pagpipilian sa pagbabahagi.

Hakbang 11. I-tap ang pagpipiliang "Mensahe"
Bubuksan nito ang isang bagong window ng mensahe.

Hakbang 12. I-tap at hawakan ang patlang na "To", pagkatapos ay i-tap ang "I-paste"
Ang patlang na "To" ay nasa tuktok ng iyong screen.

Hakbang 13. Maghintay ng dalawa hanggang tatlong segundo, pagkatapos ay pindutin ang home button
Bawasan nito ang window ng iMessage, dadalhin ka direkta sa iyong home screen. Matagumpay mong na-bypass ang lock screen sa iOS 9.2.1!
Paraan 2 ng 2: Pagbubura at Pagpapanumbalik sa iTunes

Hakbang 1. Ikabit ang iyong iPhone cable sa iyong telepono at computer
Ang dulo ng USB ng cable - hal. Ang mas malaking dulo - ay dapat na magkasya sa iyong computer, habang ang maliit na dulo ay umaangkop sa pagsingil ng port sa iyong iPhone.
Bagaman maaari mong gamitin ang anumang USB-to-iPhone charger, gamitin ang isa na kasama ng iyong iPhone para sa pinakamahusay na mga resulta

Hakbang 2. Buksan ang iTunes sa iyong computer kung hindi ito awtomatikong magbubukas
Nakasalalay sa iyong modelo ng computer, maaaring kailanganin mong kumpirmahing nais mong buksan ang iTunes nang awtomatiko pagkatapos na ikabit ang iyong telepono.

Hakbang 3. Hintaying mag-sync ang iyong iPhone sa iTunes
Ang bar sa tuktok ng iyong window ng iTunes ay dapat sabihin na "Pagsi-sync ng iPhone ng [Iyong Pangalan] (Hakbang [X] ng [Y])". Matapos matapos ang iyong iPhone sa pag-sync sa iTunes, maaari mong simulan ang proseso ng pagpapanumbalik.

Hakbang 4. I-click ang icon na "Device" upang buksan ang tab na buod ng iyong iPhone
Ang icon na ito ay kahawig ng isang iPhone at matatagpuan sa ilalim ng tab na "Account".

Hakbang 5. I-click ang "I-back Up Ngayon" sa ilalim ng seksyong "Mga Pag-back up"
Habang opsyonal, ang paggawa nito ay matiyak na ang iyong data ay napapanahon hangga't maaari kapag naibalik mo mula sa isang backup point.
- Kung mayroon kang pinapagana na awtomatikong pag-backup, hindi mo kailangang mag-back up - magawa ng iyong telepono kapag na-plug mo ito sa iyong computer. Suriin ang petsa ng pinakabagong pag-backup sa ilalim ng seksyong "Mga Pag-back up" upang kumpirmahing naka-back up ang data ng iyong telepono.
- Kapag nai-back up ang iyong telepono, maaari kang pumili ng alinman sa iCloud, na naka-back up ng iyong telepono sa iyong iCloud account, o "Ang computer na ito", na nagse-save ng data ng iyong telepono sa iyong kasalukuyang computer.

Hakbang 6. I-click ang "Ibalik ang iPhone"
Ito ay nasa kahon na tukoy sa iPhone sa tuktok ng pahina ng iTunes.
Kung pinagana mo ang "Hanapin ang Aking iPhone", ipo-prompt ka ng iTunes na huwag paganahin ito bago ibalik. Gawin ito sa pamamagitan ng pag-tap sa Mga Setting app upang buksan ang Mga Setting, pag-scroll pababa at pag-tap sa "iCloud", pag-scroll pababa at pag-tap sa "Hanapin ang Aking iPhone", at pag-slide ng switch sa tabi ng "Hanapin ang Aking iPhone" sa kanan upang hindi paganahin ang tampok na Hanapin ang Aking iPhone. Maaaring kailanganin mong ipasok ang iyong password sa iCloud upang makumpleto ang prosesong ito

Hakbang 7. I-click ang "Ibalik at I-update" upang kumpirmahin ang iyong desisyon
Tiyaking basahin ang impormasyon sa pop-up bago magpatuloy upang malaman mo kung ano ang aasahan kapag naibalik mo ang iyong iPhone.

Hakbang 8. I-click ang "Susunod", pagkatapos ay i-click ang "Sumang-ayon" upang simulan ang proseso ng pagpapanumbalik
Nangangahulugan ito na tatanggapin mo ang mga tuntunin at kundisyon ng paggamit para sa software ng Apple.

Hakbang 9. Hintaying matapos ang iyong ibalik
Maaari itong tumagal ng ilang minuto, dahil binubura at muling nai-install ng iTunes ang iOS sa iyong telepono.

Hakbang 10. Piliin ang iyong point ng pagpapanumbalik mula sa pagpipiliang "Ibalik mula sa backup na ito."
I-click ang bar na may pangalan ng iyong iPhone dito upang gawin ito. Ang petsa at lokasyon ng iyong napiling pag-backup ay ipapakita sa ibaba ng bar; piliin ang pinakabagong isa para sa pinakamahusay na mga resulta.
I-click ang bilog sa tabi ng "Ibalik mula sa backup na ito" upang paganahin ito kung hindi ito ang iyong default na pagpipilian

Hakbang 11. I-click ang "Magpatuloy" upang simulan ang pagpapanumbalik
Ang iyong iTunes ay magsisimulang ibalik ang iyong telepono; dapat mong makita ang isang halagang "Natitirang oras" sa ilalim ng window ng pag-restore ng pop-up.
Ang pangkalahatang oras ng pagpapanumbalik ng telepono ay maaaring magtagal - sa pangkalahatan mga 20 hanggang 30 minuto - depende sa kung magkano ang data na dapat mong ibalik

Hakbang 12. I-swipe ang teksto na "Slide upang i-unlock" sa screen ng iyong telepono
Ini-unlock nito ang iyong telepono; tandaan na hindi mo na kailangang maglagay ng isang passcode!
Maaari kang maglagay ng isang bagong passcode sa iyong telepono anumang oras mula sa tab na "Passcode" sa app na Mga Setting

Hakbang 13. Ipasok ang iyong password sa Apple ID kapag na-prompt
Ibabalik nito ang iyong telepono at ang data nito. Mangyaring tandaan na kakailanganin mong maghintay ng isang karagdagang dami ng oras upang hayaan ang mga app ng iyong telepono na i-update at ipagpatuloy ang kanilang katayuan na paunang burahin.
Video - Sa pamamagitan ng paggamit ng serbisyong ito, maaaring ibahagi ang ilang impormasyon sa YouTube

Mga Tip
- Kung hindi mo matandaan ang iyong password sa Apple ID, maaari mo itong mai-reset mula sa website ng iCloud sa pamamagitan ng pag-click sa "Nakalimutan ang iyong password?" link at pagsunod sa mga direksyon sa screen.
- Upang mapigilan ang anumang mga bypass na nauugnay sa Siri, maaari kang maglagay ng isang passcode sa paggamit ng Siri mula sa loob ng tab na "Passcode" sa "Mga Setting" na app.
Mga babala
- Tulad ng sa iOS 9.3.3, hindi mo na magagamit ang mga bypass na nauugnay sa Siri upang ma-access ang iyong telepono.
- Kung wala kang anumang mga backup bago burahin ang iyong telepono, hindi mo mababawi ang iyong data.