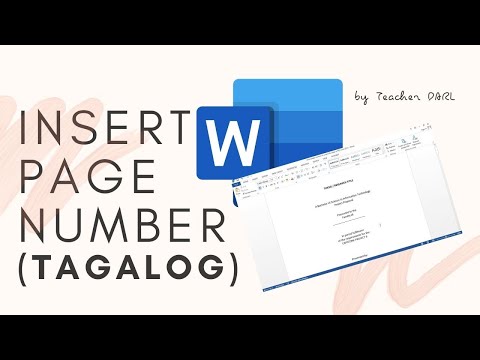Ang pagbabago ng iyong oryentasyon ng teksto ay maaaring maging kapaki-pakinabang kung nais mong lumikha ng mga sidebars sa isang newsletter, mga tab na luha sa ilalim ng isang "for sale" na flyer, o higit na nababasa na mga heading ng haligi sa isang talahanayan. Narito kung paano baguhin ang iyong pagkakahanay ng teksto sa parehong mas luma at mas bagong mga bersyon ng Microsoft Word.
Mga hakbang
Paraan 1 ng 3: Pagsulat ng Mga Vertical Words

Hakbang 1. Sundin ang pamamaraang ito para sa pahalang na mga titik sa isang patayong oryentasyon
Lumilikha ang pamamaraang ito ng teksto sa bawat titik ng isang salita sa ibaba ng huling, tulad ng isang matangkad, makitid na karatula sa kalye. Kung sinusubukan mong paikutin ang mga titik kaya kailangan mong iikot ang iyong ulo upang basahin ang mga ito, lumaktaw pababa sa iba pang mga tagubilin.

Hakbang 2. Ipasok ang isang text box
Ginagawa ng isang text box na mas madali upang ayusin ang posisyon at oryentasyon ng teksto. Idagdag ito sa iyong dokumento sa Word tulad ng sumusunod:
- Word 2007 o mas bago: Sa menu ng laso sa itaas ng iyong dokumento, i-click ang tab na Ipasok, pagkatapos ang Text Box, pagkatapos ay Iguhit ang Kahon ng Teksto. Mag-click at i-drag sa dokumento.
- Salita para sa Mac 2011 o mas bago: Piliin ang Home sa menu ng laso, pagkatapos ay i-click ang Text Box sa kanang bahagi. Mag-click at i-drag sa dokumento.
- Word 2003 / Word para sa Mac 2008 o mas maaga: Piliin ang Ipasok → Text Box mula sa tuktok na menu. Mag-click at i-drag sa dokumento.

Hakbang 3. I-type ang iyong teksto
I-click ang text box at i-type ang teksto na nais mong i-orient nang patayo. Kung na-type mo na ito sa dokumento, kopyahin at i-paste ito sa text box.

Hakbang 4. I-click ang text box
Ang isang hugis-parihaba na balangkas ay lilitaw sa paligid ng teksto. Ang bawat sulok ng kahon ay may isang bilog. Ang mga bilog na ito ay "humahawak" na maaari mong kunin at i-drag upang baguhin ang laki ng kahon.

Hakbang 5. I-drag ang sulok ng text box
I-click at hawakan sa anumang sulok ng text box, pagkatapos ay ilipat ang cursor. I-drag ang sulok upang gawin ang kahon ng teksto ng isang matangkad, makitid na hugis. Kapag ang kahon ay naging masyadong makitid upang ipakita ang dalawang mga titik sa tabi-tabi, lilipat sila sa tuktok ng bawat isa sa halip.
Kung umiikot ang kahon, o kung gumagalaw ito nang hindi binabago ang hugis, hindi mo ito na-click nang tama. Subukang muli at tiyaking mag-click sa sulok ng kahon
Paraan 2 ng 3: Pag-ikot ng isang Text Box (Word 2007 at mas bago)

Hakbang 1. Suriin ang iyong bersyon ng Word
Saklaw ng pamamaraang ito ang Word 2007 o mas bago sa isang Windows, at Word 2011 o mas bago sa isang Mac. Kung hindi mo alam ang iyong numero ng bersyon, narito ang isang madaling pagsubok: kung mayroong isang "ribbon menu" ng mga icon sa itaas ng iyong bukas na dokumento, sundin ang mga tagubiling ito. Kung walang menu ng laso na laktawan sa halip ang susunod na pamamaraan.
Kung nakikita mo lang ang isang hilera ng mga tab na may label na "Home," "Layout," atbp., Mag-click sa isa sa mga tab na ito upang mapalawak ang menu ng laso

Hakbang 2. Ipasok ang isang text box
I-click ang pindutan ng Text Box sa menu ng laso. Nasa ilalim ito ng mga Insert o Home tab, depende sa iyong bersyon ng Word.

Hakbang 3. I-type ang text box
Mag-click sa text box at i-type ang teksto na nais mong paikutin. Pansinin na ang pag-click sa text box ay nagpapakita ng isang hangganan.

Hakbang 4. I-click ang bilog sa itaas ng text box
Maghanap para sa isang linya na umaabot sa itaas ng hangganan ng text box, na nagtatapos sa isang bilog. I-click at hawakan ang bilog na ito.

Hakbang 5. I-drag upang paikutin ang kahon
Ilipat ang iyong cursor habang pinipigilan ang bilog upang paikutin ang text box.
Pagkatapos ng pag-ikot, kapag na-click mo ang kahon upang mai-edit ang teksto, maaari itong bumalik sa normal na oryentasyon. Ito ay upang mas madali para sa iyo na makita ang iyong ginagawa. Dapat itong bumalik sa posisyon na iyong pinili pagkatapos mong mag-click sa labas ng kahon

Hakbang 6. Hawakan ang Shift para sa mas malinis na umiikot
Pindutin nang matagal ang Shift habang umiikot upang malimitahan ang mga posibleng posisyon. Ginagawa nitong mas madaling paikutin sa kahit 45º o 30º na mga anggulo, at upang makagawa ng mga parallel text box.

Hakbang 7. Sa halip ay gumamit ng mga pagpipilian sa menu
Kung nagkakaproblema ka sa pagkamit ng hitsura na gusto mo, subukang paikutin ang paggamit ng mga menu command sa halip:
- I-double click ang kahon ng teksto upang buksan ang Format ribbon menu, o piliin ang tab na Format.
- I-click ang pindutan ng Direksyon ng Teksto sa menu ng laso. Sa ilang mga bersyon ito ay isang maliit, walang label na pindutan na may isang imahe ng patayong teksto.
- Pumili ng isa sa mga pagpipilian mula sa drop-down na menu.
Paraan 3 ng 3: umiikot na teksto (Word 2003 at mas maaga)

Hakbang 1. Suriin ang numero ng iyong bersyon
Saklaw ng pamamaraang ito ang Word 2003 para sa Windows, Word 2008 para sa Mac, at lahat ng mga naunang bersyon.

Hakbang 2. Ipasok ang isang text box
Mag-click sa Ipasok sa toolbar at piliin ang Text Box mula sa drop-down na menu. I-click ang kahon at i-type upang maglagay ng teksto.

Hakbang 3. Ilipat at baguhin ang laki ng text box kung kinakailangan
I-click at i-drag ang mga linya sa labas ng kahon upang ilipat ito; i-click at i-drag ang mga asul na bilog at kahon upang baguhin ang laki nito.

Hakbang 4. Mag-click sa loob ng text box
Papayagan ka nitong i-format ang kahon nang hiwalay mula sa natitirang dokumento.

Hakbang 5. Mag-click sa Format sa toolbar at piliin ang Direksyon ng Teksto mula sa drop-down na menu
Ang isang dialog box ay mag-pop up na magbibigay sa iyo ng pagpipilian upang baguhin ang oryentasyon ng teksto.
Ang mga mas matatandang bersyon na ito ay mayroong hindi pantay na mga tampok sa pag-ikot ng teksto. Kung hindi ito gumana o hindi mo nakikita ang pagpipilian, magpatuloy sa susunod na hakbang

Hakbang 6. Ipasok ang WordArt sa halip
I-click ang Ipasok → Larawan → WordArt sa tuktok na menu. I-type ang iyong teksto at pumili ng istilo ng sining.
Hindi mo mai-e-edit ang teksto na ito, dahil magiging isang imahe ito

Hakbang 7. Paikutin ang bagay na WordArt
I-click ang imahe na nilikha lamang at lilitaw ang isang hangganan. Tumingin sa itaas ng tuktok na bahagi ng hangganan para sa isang maliit na linya na humahantong sa isang bilog. I-click at i-drag ang bilog na ito upang paikutin ang object.