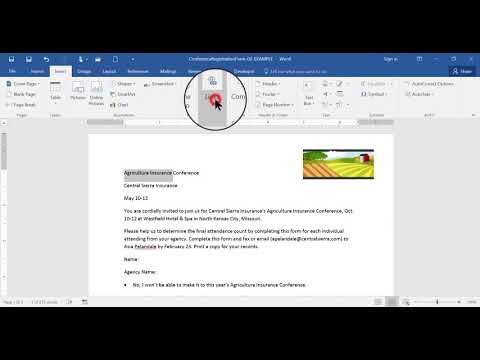Itinuturo sa iyo ng wikiHow na ito kung paano magdagdag ng mga nai-click na link sa iyong mga dokumento sa Microsoft Word. Maaari kang gumawa ng anumang teksto o imahe sa iyong dokumento ng isang hyperlink na, kapag na-click, ay magdadala sa mambabasa sa ibang lugar sa dokumento, isang panlabas na website, ibang file, at kahit isang paunang naka-address na mensahe sa email. Ang mga link na iyong nilikha ay mananatiling aktibo kahit na i-convert mo ang dokumento ng Word sa format na PDF.
Mga hakbang
Paraan 1 ng 3: Pag-link sa Isa pang Dokumento o Website

Hakbang 1. Piliin ang teksto o imahe na nais mong gawing isang link
Maaari mong gawing isang link ang anumang teksto o imahe sa iyong dokumento. I-highlight ang teksto o i-click ang imahe na nais mong i-convert sa isang hyperlink.
Upang magpasok ng isang imahe sa iyong dokumento, i-click ang Isingit tab at piliin ang "Mga Larawan." Magagawa mong i-browse ang iyong computer para sa idaragdag na isang file ng imahe. Maaari mo ring ipasok ang clipart upang magamit bilang isang link.

Hakbang 2. Pindutin ang ⌘ Command + K (Mac) o Ctrl + K (PC).
Bubuksan nito ang Insert Hyperlink window. Maaari ka ring makapunta sa menu na ito sa pamamagitan ng pag-click sa Isingit tab at pagkatapos ay pag-click sa Link pindutan sa toolbar.

Hakbang 3. Piliin ang Umiiral na File o Web Page mula sa kaliwang panel
Maraming mga pagpipilian ang lilitaw sa tamang panel.

Hakbang 4. Pumili ng isang file o magpasok ng isang web address
- Upang mai-link sa isang website o isang file na naa-access sa web, i-type o i-paste ang buong address (kasama ang "https:" sa simula) sa patlang na "Address" na malapit sa ilalim ng window.
- Upang mai-link sa isang file sa iyong computer o lokal na network, piliin ang file na iyon sa center panel. Kung nasa kasalukuyang folder ito, mag-click Kasalukuyang folder upang buksan ang mga nilalaman nito. Kung binuksan mo ito kamakailan, mag-click Mga Kamakailang File upang i-browse ang mga iyon Maaari mo ring gamitin ang mga menu sa itaas upang mag-navigate sa tamang folder at piliin ang file.
- Upang lumikha ng isang bagong blangko na dokumento sa halip na magbukas ng isang tiyak na file, mag-click Lumikha ng isang bagong dokumento sa kaliwang menu, pagkatapos ay pumili ng isang lokasyon para sa dokumento.

Hakbang 5. Magtakda ng isang ScreenTip (opsyonal)
Maaari mong baguhin ang lilitaw na teksto kapag inilagay ng gumagamit ang cursor sa link sa pamamagitan ng pag-click sa ScreenTip pindutan sa kanang sulok sa itaas at tinutukoy ang iyong teksto. Kung hindi mo ito binabago, ipapakita rin ng tip ng screen ang address ng website o path ng file.

Hakbang 6. Mag-click sa OK upang mai-save ang iyong link
Maaari mo nang subukan ang iyong link sa pamamagitan ng pagpindot sa Utos (Mac) o Ctrl (PC) na pindutan sa keyboard habang ini-click ito.
Paraan 2 ng 3: Pag-link sa isang Blangkong Mensahe ng Email

Hakbang 1. Piliin ang teksto o i-click ang imaheng nais mong gawing isang email link
Maaari kang gumamit ng anumang teksto o imahe sa iyong dokumento. Kapag tapos ka na sa pamamaraang ito, ang pag-click sa napiling teksto o imahe ay magdadala ng isang bagong email na mensahe sa address na iyong pinili.

Hakbang 2. Pindutin ang ⌘ Command + K (Mac) o Ctrl + K (PC).
Bubuksan nito ang Insert Hyperlink window. Maaari ka ring makapunta sa menu na ito sa pamamagitan ng pag-click sa Isingit tab at pagkatapos ay pag-click sa Link pindutan sa toolbar.

Hakbang 3. I-click ang E-Mail Address sa kaliwang panel
Pinapayagan kang i-set up ang blangkong mensahe.

Hakbang 4. Ipasok ang e-mail address at paksa
Ito ang magiging address kung saan ipapadala ng mambabasa ang email. Ang ipinasok mo sa patlang na "Paksa" ay awtomatikong mapupunan para sa mambabasa, ngunit mababago nila ito kung nais nila.
- Kung gumagamit ka ng Outlook, makikita mo ang mga email address na ginamit lamang sa patlang sa ilalim ng window. Huwag mag-atubiling pumili ng isa sa mga iyon.
- Ang ilang mga mail app, lalo na ang mga web-based na email app, ay maaaring hindi makilala ang linya ng paksa.

Hakbang 5. Magtakda ng isang ScreenTip (opsyonal)
Maaari mong baguhin ang lilitaw na teksto kapag inilagay ng gumagamit ang cursor sa link sa pamamagitan ng pag-click sa ScreenTip pindutan sa kanang sulok sa itaas at tinutukoy ang iyong teksto. Kung hindi mo ito babaguhin, ipapakita ng tip ng screen ang email address.

Hakbang 6. I-click ang OK upang mai-save ang iyong link
Maaari mo nang subukan ang iyong link sa pamamagitan ng pagpindot sa Utos (Mac) o Ctrl (PC) na pindutan sa keyboard habang ini-click ito. Ang iyong default na email app ay magbubukas sa isang bagong mensahe na naglalaman ng naka-address sa address na dati mong ipinasok.
Paraan 3 ng 3: Pag-uugnay sa isang Lugar sa Parehong Dokumento

Hakbang 1. Ilagay ang iyong cursor sa lokasyon na nais mong i-link
Maaari mong gamitin ang tool na Bookmark upang lumikha ng mga link sa mga tukoy na spot sa iyong dokumento. Mahusay ito para sa mga talahanayan ng nilalaman, glossary, at mga pagsipi. Maaari mong i-highlight ang isang bahagi ng teksto, pumili ng isang imahe, o ilagay lamang ang iyong cursor sa lugar na nais mo.

Hakbang 2. I-click ang tab na Ipasok
Nasa menu bar ito sa tuktok ng Word.

Hakbang 3. I-click ang pindutan ng Bookmark
Nasa toolbar ito sa tuktok ng Word sa seksyong "Mga Link".

Hakbang 4. Magpasok ng isang pangalan para sa bookmark
Tiyaking ang pangalan ay sapat na naglalarawan na makikilala mo ito. Ito ay lalong mahalaga kung gumagamit ka ng maraming mga bookmark o higit sa isang tao ang nag-e-edit ng dokumento.
Ang mga pangalan ng bookmark ay dapat magsimula sa mga titik ngunit maaari ring maglaman ng mga numero. Hindi ka maaaring gumamit ng mga puwang, ngunit maaari mong gamitin ang mga underscore sa halip (hal. "Kabanata_1")

Hakbang 5. I-click ang Idagdag upang ipasok ang bookmark
Lilitaw ang mga bookmark sa pahina na napapaligiran ng mga braket. Hindi mo makikita ang bookmark sa pahina kung gumagamit ka ng isang modernong bersyon ng Word, ngunit sa mga naunang bersyon, maaaring mapalibutan ito ng mga braket.
Kung nais mong makita ang mga braket sa paligid ng bookmark upang hindi mo kalimutan kung saan mo ito inilagay, i-click ang File menu, piliin ang Mga pagpipilian, at i-click Advanced sa kaliwang panel. Pagkatapos, mag-scroll pababa sa kanang panel at lagyan ng tsek ang kahon sa tabi ng "Ipakita ang mga bookmark" sa ilalim ng header na "Ipakita ang nilalaman ng dokumento."

Hakbang 6. Piliin ang teksto o imahe na nais mong likhain ang link
I-highlight ang teksto o i-click ang imahe na nais mong gawing isang link sa iyong bookmark.

Hakbang 7. Pindutin ang ⌘ Command + K (Mac) o Ctrl + K (PC).
Bubuksan nito ang Insert Hyperlink window. Maaari ka ring makapunta sa menu na ito sa pamamagitan ng pag-click sa Isingit tab at pagkatapos ay pag-click sa Link pindutan sa toolbar.

Hakbang 8. I-click ang Ilagay sa Dokumentong Ito sa kaliwang panel
Ipinapakita nito ang isang nabigasyon na puno kasama ang iyong mga istilo ng heading at mga bookmark.

Hakbang 9. Piliin ang bookmark na nais mong mai-link
Palawakin ang "Mga Bookmark" na puno kung wala pa ito at piliin ang bookmark na iyong nilikha. Maaari ka ring pumili mula sa mga istilo ng heading na inilapat mo sa buong dokumento.

Hakbang 10. Magtakda ng isang ScreenTip (opsyonal)
Upang baguhin ang lilitaw na teksto kapag inilagay ng gumagamit ang cursor sa link, i-click ang Tip sa Screen pindutan sa kanang sulok sa itaas. Kung hindi mo binago ang teksto, ipapakita ng tip ng screen ang address ng website o path ng file.

Hakbang 11. Mag-click sa OK upang mai-save ang iyong link
Maaari mo nang subukan ang iyong link sa pamamagitan ng pagpindot sa Utos (Mac) o Ctrl (PC) na pindutan sa keyboard habang ini-click ito. Lalabas nito ang view sa linya kung saan mo inilagay ang bookmark.
Video - Sa pamamagitan ng paggamit ng serbisyong ito, maaaring ibahagi ang ilang impormasyon sa YouTube

Mga Tip
- Kung nagta-type ka ng isang URL sa isang dokumento (hal., Https://www.wikihow.com), awtomatikong gagawin ng Salita ang teksto na isang nai-click na link.
- Maaari mong alisin ang isang hyperlink sa pamamagitan ng pag-click sa kanan nito at pagpili Alisin ang Hyperlink.